Sep 28, 2018 How This New Screenshot Tool is Different. There are many ways to take screenshots on Windows 10.You can press Windows+Print Screen (some keyboards label this key “PrtScn” or “Print”) to save a screenshot as a PNG file to your PicturesScreenshots folder, press the Print Screen key by itself to copy your entire screen (or Alt+Print Screen for just the active Window) to your clipboard. Aug 28, 2015 Learn how to use the new Microsoft Snip Screen Capture Tool on Windows 10/8/7. It lets you capture screenshots, annotate & edit images & share them. Windows 10 has a secret screen recording tool that can be used to capture on-screen activity as a video file. Or turn to one of the countless screen capture tools out there - many of which.
- Microsoft Office Screen Capture Tool
- Microsoft Screen Capture Tool Download
- Microsoft Snip Screen Capture Tool Download
- Microsoft Screen Capture Tool
- Microsoft Support Screen Capture Tool
- Microsoft Windows 7 Screen Capture Tool
- Microsoft Snip Screen Capture Tool
Windows 10’s October 2018 Update brings a modern screenshot tool to Windows 10. A new keyboard shortcut lets you screenshot part of your screen, and add annotations.
How This New Screenshot Tool is Different
There are many ways to take screenshots on Windows 10. You can press Windows+Print Screen (some keyboards label this key “PrtScn” or “Print”) to save a screenshot as a PNG file to your PicturesScreenshots folder, press the Print Screen key by itself to copy your entire screen (or Alt+Print Screen for just the active Window) to your clipboard so you can paste it somewhere, or launch the Snipping Tool and use it to snip parts of your screen. Composition book pdf.
In the October 2018 Update, another keyboard shortcut opens a new screenshot tool that lets you snip parts of your screen or the entire screen to your clipboard. It also adds a new “Snip & Sketch” application, originally named “Screen Sketch,” that lets you annotate these screenshots.
RELATED:How to Take Screenshots in Windows 10
How to Use the New Clipping Tool
To use the new clipping tool, press Windows+Shift+S. On the April 2018 Update and earlier versions of Windows 10, this opens an interface that lets you select a section of your screen and copy just that section to your clipboard. But, on the October 2018 Update, you’ll see a new screenshot bar at the top of your screen.
The bar has four buttons. From left to right, they are Rectangular Clip, Freeform Clip, Fullscreen Clip, and Close.
To take a clip of just a rectangular section of your screen, click the “Rectangular Clip” button, and then drag to select a section of your screen.
To take a clip of a section of your screen that isn’t rectangular, click “Freeform Clip” on the bar, and then click and drag on your screen to draw the area you want to clip.
To take a screenshot of your entire screen, click the “Fullscreen Clip” button. Or, if you don’t want to take a screenshot, you can click the “Close” button or just press the Esc key on your keyboard.
The screenshot you take is copied to your clipboard instead of being saved as a file on your computer. You can paste the screenshot into any application that supports image files by clicking the “Paste” button or by pressing Ctrl+V.
If you have the October 2018 Update’s new Clipboard History feature enabled, you can press Windows+V to view a history of the screenshots you’ve taken, along with any other items you’ve copied to your clipboard.
You also can make the new screenshot tool appear when you just press the Print Screen key on your keyboard, too. To do so, head to Settings > Ease of Access > Keyboard. Enable the “Use the Print Screen key to launch screen snipping” option.
This convenient shortcut is off by default, but you can always press Windows+Shift+S to launch this tool on any Windows 10 PC after the October 2018 Update rolls out to everyone.
How to Use the New Snip & Sketch Tool
You’ll see a notification appear when you take a screenshot with the clipping tool. This notification is also available in the Action Center. To open the screenshot you just took in the Snip & Sketch application, originally named Screen Sketch, click the notification.
You can also open the Snip & Sketch tool from your Start menu, where it appears as a normal application in your list of installed apps.
Snip & Sketch offers a number of basic tools for working with screenshots. You’ll find Ballpoint Pen, Pencil, Highlighter, Eraser, Ruler, and Crop options for annotating and editing your screenshot. There are also Undo and Redo buttons.
Microsoft Office Screen Capture Tool
You can take more screenshots from here by clicking the “New Snipping” icon at the left side of the toolbar, or you can click the “Open File” option to open any image file. When you’re done, you can use the “Save As” button to save your image as a file, the “Copy” button to copy it back to your clipboard for easy pasting, or the “Share” button to send it to another app.
Microsoft Screen Capture Tool Download
And, because this application supports Sets tabs, you could work with multiple screenshots in the same window, with each having its own separate tab. Unfortunately, those tabs have been delayed and they didn’t make it into the final October 2018 Update.
RELATED:How to Use Sets in Windows 10 to Organize Apps Into Tabs
This application is based on the Screen Sketch tool that was originally built into the Windows Ink Workspace, which was intended for Windows users with stylus pens. Snip & Sketch is still useful if you have a pen, but anyone can use it for annotations—even if you just have a mouse or touch screen.
RELATED:How to Use (or Disable) the Windows Ink Workspace on Windows 10
READ NEXT- › A New Wireless Standard: What Is Amazon Sidewalk?
- › How to Use Text Editing Gestures on Your iPhone and iPad
- › Windows 10’s BitLocker Encryption No Longer Trusts Your SSD
- › How to Disable or Enable Tap to Click on a PC’s Touchpad
- › How HTTP/3 and QUIC Will Speed Up Your Web Browsing
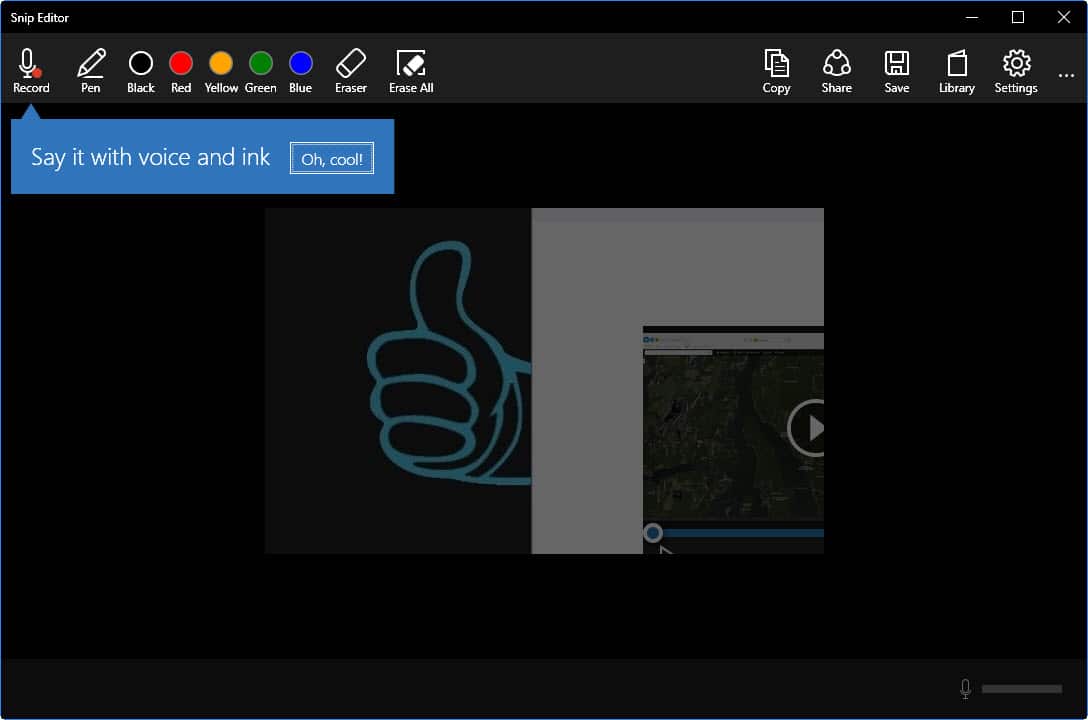
Microsoft’s latest Office tool will be a blessing if your work involves taking screenshots regularly. Microsoft Snip is a drool worthy tool for Windows 10 users like myself for whom taking screenshot is part and parcel of the work. Windows does include the Snipping Tool but Microsoft Snip is an improved and a more powerful screen capture tool.
Microsoft Snip Screen Capture Tool
Microsoft Snip Screen Capture Tool Download
Once you download and install Snip, you will see that it is always present on the screen thus letting users create a capture almost instantly. One can access Snip, using the hover menu which will be present at the topmost center of the screen. The main menu is divided into three primary functions – Capture, Whiteboard and Camera.
The plain captures are copied to clipboard and if you add audio to the file, then it will automatically be converted to a MP4 file. The converted file can be embedded on websites and can also be viewed as a standalone video from Microsoft’s servers. We took Microsoft Snip for a spin and listed below are some of the interesting features it offers.
The Capture button can be used to capture screen shots by either cropping the desirable section or by capturing the entire screen by pressing enter. Once the screenshot is captured, Snip navigates to the Snip Editor, which consists of several tools to make your screenshot better and more intuitive.
The Record button will not just record the annotations and the other actions you carry out on the screenshot but it can also record your voice allowing us to explain better. The screen is saved locally by default and it can also be shared through email.
Microsoft Screen Capture Tool
Whiteboard is more like an extended paint tool and it will let you scribble your thoughts and simultaneously explain them through voice recording.
Last but not the least is the Camera capture button, which simply switches on your webcam and allows you to take a picture of yourself. We have to note that editing options are same for Capture, Whiteboard and Camera.
The new Snip tool is doubtlessly more intuitive and is packed with powerful features, which elevates it to a level above as opposed to the usual run of the mill screenshot tool. That being said we would have loved an option to record the screen, in-built in to the Snip, something similar to how Camtasia functions.
Microsoft Support Screen Capture Tool
Microsoft Snip is still in beta but make no mistake, it is not just any ordinary screenshot tool. Go get it here.
Microsoft Windows 7 Screen Capture Tool

Microsoft Snip Screen Capture Tool
Related Posts:
