Windows 10 comes with an arsenal of drivers — software that lets Windows communicate with the gadgets you plug in to your PC. Normally, Windows automatically recognizes your new part, and it simply works. Other times, Windows heads to the Internet and fetches some automated instructions before finishing the job.
Dec 06, 2005 Is there a way to turn off the Found New Hardware Wizard, so that Windows will just automatically search its driver cache for good drivers when a hardware device is inserted, without asking for user input? I've been searching everywhere and haven't been able to find an answer. Mar 20, 2019 Windows 10 usually finds devices automatically when you plug them in or turn them on. If it doesn't, follow these steps.
But occasionally, you’ll plug in something that’s either too new for Windows to know about or too old for it to remember. Or perhaps something attached to your PC becomes cranky, and you see odd messages grumble about “needing a new driver.”
In these cases, it’s up to you to track down and install a Windows driver for that part. The best drivers come with an installation program that automatically places the software in the right place, fixing the problem. The worst drivers leave all the grunt work up to you.
If Windows doesn’t automatically recognize and install your newly attached piece of hardware — even after you restart your PC — follow these steps to locate and install a new driver:
It also includes one INF file that you can use to install the cursors by right clicking on the file and selecting ‘Install’.Here is a set of 13 cursors that are in PNG format. 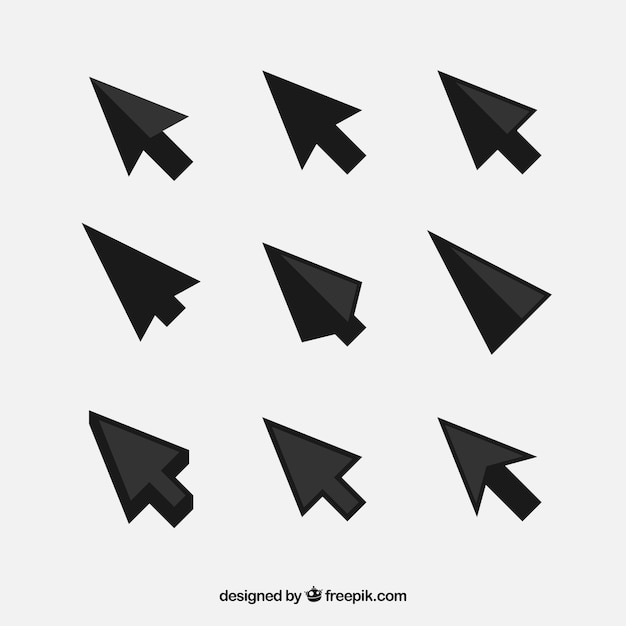 It contains a total of 152 various cursors divided into 3 groups (72 for DeviantArt, 40 for Dark gray, and 40 for Streetlight). They are a bit bigger than usual cursors, which are great if you want them to be more noticeable.To install the cursors in this set, you need to install CursorXP and Cursor FX.This pack is home to these 13 static (CUR format) cursors and two animated (ANI format) cursors. Also, it contains 1 INF file that can be used to easily install the cursors to your PC.This next freebie set is a big one. They are designed with black, white, and orange colors that jive well to dark and light desktops.
It contains a total of 152 various cursors divided into 3 groups (72 for DeviantArt, 40 for Dark gray, and 40 for Streetlight). They are a bit bigger than usual cursors, which are great if you want them to be more noticeable.To install the cursors in this set, you need to install CursorXP and Cursor FX.This pack is home to these 13 static (CUR format) cursors and two animated (ANI format) cursors. Also, it contains 1 INF file that can be used to easily install the cursors to your PC.This next freebie set is a big one. They are designed with black, white, and orange colors that jive well to dark and light desktops.
Visit the part manufacturer’s website and download the latest Windows driver.
You often find the manufacturer’s website stamped somewhere on the part’s box. If you can’t find it, search for the part manufacturer’s name on Google and locate its website.
Look in the website’s Support, Downloads, or Customer Service area. There, you usually need to enter your part’s name, its model number, and your computer’s operating system (Windows 10) before the website coughs up the driver.
No Windows 10 driver listed? Try downloading a Windows 8.1, 8, or 7 driver, instead — they sometimes work just as well.
Run the driver’s installation program.
Sometimes clicking your downloaded file makes its installation program jump into action, installing the driver for you. If so, you’re through. If not, head to Step 3.
If the downloaded file has a little zipper on the icon, right-click it and choose Extract All to unzip its contents into a new folder that contains the files. (Windows names that new folder after the file you’ve unzipped, making it easy to relocate.)
Right-click the Start button and choose Device Manager from the pop-up menu.
The Device Manager appears, listing an inventory of every part inside or attached to your computer. A yellow triangle with an embedded exclamation point icon appears next to the troublemaking part.
Click your problematic device listed in the Device Manager window. Then click Action from the Device Manager’s menu bar and choose Add Legacy Hardware from the drop-down menu.
The Add Hardware Wizard guides you through the steps of installing your new hardware and, if necessary, installing your new driver. Beware, though: This last-ditch method of reviving problematic parts can frustrate even experienced techies.
Luckily, you need to install drivers only in either of these two cases:

You’ve just bought and installed a new piece of hardware, and it’s not working correctly. The drivers packaged with newly bought parts are usually old. Visit the manufacturer’s website, download the latest driver, and install it. Chances are good that the new driver fixes problems with the first set of drivers.
You’ve plugged in a new gadget that Windows doesn’t recognize. Tracking down and installing the latest driver can often fix the problems.
But if you’re not having trouble with a piece of hardware, don’t bother updating its driver, even if you find a newer one online. Chances are good that newer driver adds support only for newer models of the gadget you own. And that new driver might throw a glitch into something that was already working fine.
Finally, don’t bother signing up for a service that claims to keep your computer up-to-date with the latest drivers. They can do more harm than good.
If your newly installed driver makes things even worse, there’s a solution: Head back to Device Manager, double-click the troublesome part’s name, and click the Driver tab on the Properties box. Keep your breathing steady. Then click the Roll Back Driver button. Windows ditches the newly installed driver and returns to the previous driver.
You can install most hardware or mobile devices just by plugging them into your computer. Windows will automatically install the appropriate driver if it's available. If it's not, Windows will prompt you to insert a software disc that may have come with your hardware device.
Found New Hardware Wizard
To install a USB device:
1. Some USB devices have power switches you should turn on before connecting them. If your device uses a power cord, connect the device to a power source. Then, turn it on before connecting it.
2. Next, decide which USB port to connect your device to. If your computer has USB ports on the front, consider using one of those if you plan to frequently connect and disconnect the device. (You can use any port the next time you plug in the device.)
3. Plug the device into the USB port. If Windows can find and install the device driver automatically, you'll be notified that the device is ready to use. Otherwise, you'll be prompted to insert a disc containing the driver.
After installation is complete, check the information that came with your device to see if you need to install any additional software.
Occasionally, a USB device isn't recognized by Windows and doesn't come with a disc containing a driver. In that case, you can try to find a device driver online. Start by checking the website of the device manufacturer—you can often download drivers from the 'Support' section of such sites.
Found New Hardware Wizard Windows 7
For more information about installing different types of hardware, see Installing new hardware: recommended links.
(http://windows.microsoft.com/en-US/Windows7/Installing-new-hardware-recommended-links)