Most applications (such as Microsoft Word, Excel, and PowerPoint) include fonts that are automatically installed when you install the software. For example, applications that are created especially for document design projects, such as Microsoft Publisher, often come with quite a few extra fonts that you can use with any other program on your computer.
However, sometimes you may want to install custom fonts that you've created, purchased or downloaded from somewhere else. In this article we'll talk about how to install those fonts so you can use them in Microsoft Office.
Note: To embed fonts in a Microsoft Office Word document or PowerPoint presentation, see Embedding fonts on the PPTools site.
Install Russian Fonts
How to add, remove and modify fonts in Windows 10. (See screenshot at top.) When you drop it, you'll see a brief 'installing font' message, and then, presto, you're done. Removing a font is even easier: Click one, then click Delete. Just be careful not to remove any important system fonts like Calibre, Microsoft Sans Serif and Tahoma. Step 1: Extract the zip file containing fonts that you want to install and save all fonts on your desktop or any other preferred location. Step 2: Copy fonts that you would like to install to Windows Fonts folder located under the drive where you have installed Windows 10. The easiest way to get language packs for Windows 8.1 and Windows RT is to download and install them using the Language Control Panel. Download and install additional languages to view menus, dialog boxes, and other user interface items in your preferred language.
Isy 994i admin console download. Designed for Energy Conservation Enthusiasts, DIYers, Makers, and Hackers. Automate Everything in Your Home/Business, Save Energy/Money, and Save the Earth! Copy the URL next to Admin Console URL; Make sure you use the ISY Launcher which puts an icon on your desktop upon the clicking of which you will get a dialog called ISY Finder/Launcher; When ISY Finder/Launcher comes up, if it finds your ISY on the network, it'll immediately bring up the Admin Console. Cancel out of the login dialog. Universal Devices Inc. Is making home automation products as commonplace and affordable as phones, cable/DSL modems, and set-top boxes. The UDI Wiki is the central place for help with our products so please have a look around. ISY-99/994i PDF User Guide (3.3.10) - Last User Guide for 99 Series. What you need to do is to use ISY Admin.
Locate custom fonts on the Web
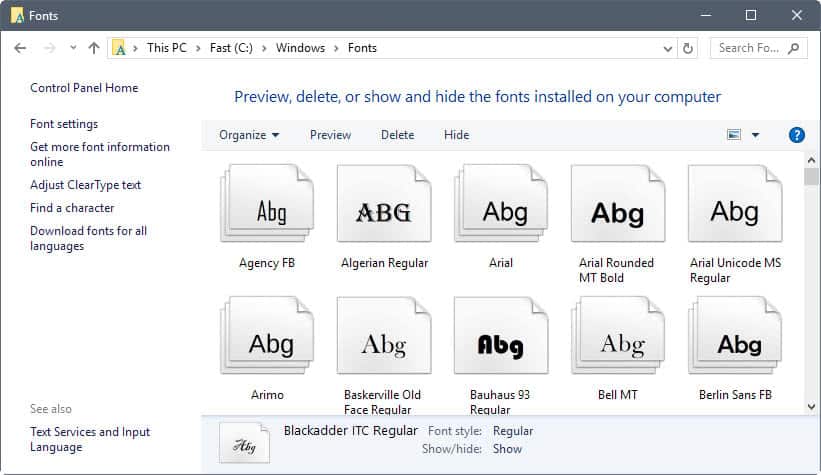
In addition to acquiring and using fonts installed with other applications, you can download fonts from the Internet. Some fonts on the Internet are sold commercially, some are distributed as shareware, and some are free. The Microsoft Typography site site provides links to other font foundries (the companies or individuals outside of Microsoft who create and distribute fonts) where you can find additional fonts.
Install Russian Fonts Windows 10 1
After you find a font that you would like to use with an Office application, you can download it and install it through the operating system that you are currently using on your computer. Because fonts work with the operating system, they are not downloaded to Office directly. You should go through the system's Fonts folder in Windows Control Panel and the font will work with Office automatically. On the Mac you use the Font Book to add the font and then copy it to the Windows Office Compatible folder.
Many third parties outside of Microsoft package their fonts in .zip files to reduce file size and to make downloading faster. If you have downloaded a font that is saved in .zip format double-click the zip file to open it.
Install a custom font you have downloaded
Once you've downloaded the font you want to install you need to install it in the operating system. Once the font is properly installed in the operating system Microsoft Office will be able to see and use it. For detailed instructions select the operating system you're using from the drop-down box below.
Find the font file that you downloaded, keeping in mind that it may be contained within a .zip file. It's probably located in your downloads folder.
Double-click the font file to open it in the Font Previewer
If you're satisfied that this is the font you want, click Install at the top left.
Close the Font Previewer, and open your Office program. You should now see your new font included on the font list.
Find the font file you downloaded - it likely has a .ttf or .otf extension and it's probably in your downloads folder. Double-click on it.
Note: If the font file has a .zip extension you need to open that .zip file and open the font file from there.
It will open in the font previewer. Click Install Font. It will open in the Font Book.
Close the Font Book. Your font should now be available to Microsoft Office.
Note: If you're using Office 2011 for Mac, you may need to drag and drop the font to the Windows Office Compatible collection in the Font Book to make it available to Microsoft Office.
Sharing files that contain non-standard fonts
When you install a custom font, each font will work only with the computer you've installed it on. Custom fonts that you've installed on your computer might not display the same way on a different computer. Text that is formatted in a font that is not installed on a computer will display in Times New Roman or the default font.
Therefore, if you plan to share Microsoft Office Word, PowerPoint, or Excel files with other people, you'll want to know which fonts are native to the version of Office that the recipient is using. If it isn't native, you may have to embed or distribute the font along with the Word file, PowerPoint presentation, or Excel spreadsheet. For more information about this see Fonts that are installed with Microsoft Office.
See also
Do you have ideas for how we can improve Microsoft Office?
See How do I give feedback on Microsoft Office?
People often tell me I'm a font of wisdom, so allow me to share some wisdom about fonts. (Needless to say, I'm not a font of humor.)
In Windows 10, not much has changed about the way typefaces are installed, deleted and otherwise modified, but if you're not familiar with the processes, well, it's all new to you. Here's everything you need to know.
Install Russian Fonts Windows 10 Free
First up, you'll need to access the font control panel. Easiest way by far: Click in Windows 10's new Search field (located just to the right of the Start button), type 'fonts,' then click the item that appears at the top of the results: Fonts - Control panel.
As you can see, there's no clearly identified option to add new fonts, but the process is easy: just drag any TrueType font file to the main window containing all your other installed fonts. (See screenshot at top.) When you drop it, you'll see a brief 'installing font' message, and then, presto, you're done.
Removing a font is even easier: Click one, then click Delete. Just be careful not to remove any important system fonts like Calibre, Microsoft Sans Serif and Tahoma.
Finally, if you want to make systemwide changes to your font settings, you can do so here by looking to the toolbar on the left side of the Font control panel. For example, to increase or decrease the font size for, say, menus and icons, click Change Font Size. Choose the item you want to change, then select a size. (You also have the option of ticking the Bold box, which is actually kind of a nice tweak for things like title bars.)
After making your selection, click Apply, noting that it'll take a few seconds for the change to go into effect.
And that's it! Now you know the basics of Windows 10 font management.